
Cara Membuat Pangkat Atas & Bawah di Word (m2x2) SemutImut Tutorial Hp dan Komputer Terbaik
Di Windows, tekan tombol Ctrl + Shift + = atau Alt + H = 6 untuk mengetik tanda pangkat atas ( superscript) di MS Word. Untuk tanda pangkat bawah, tekan Ctrl + =. Tekan kombinasi yang sama untuk mematikan fungsi tersebut. Kamu bisa mengetik biasa, menekan kombinasi di atas, dan menulis angka (sudah dalam bentuk pangkat).
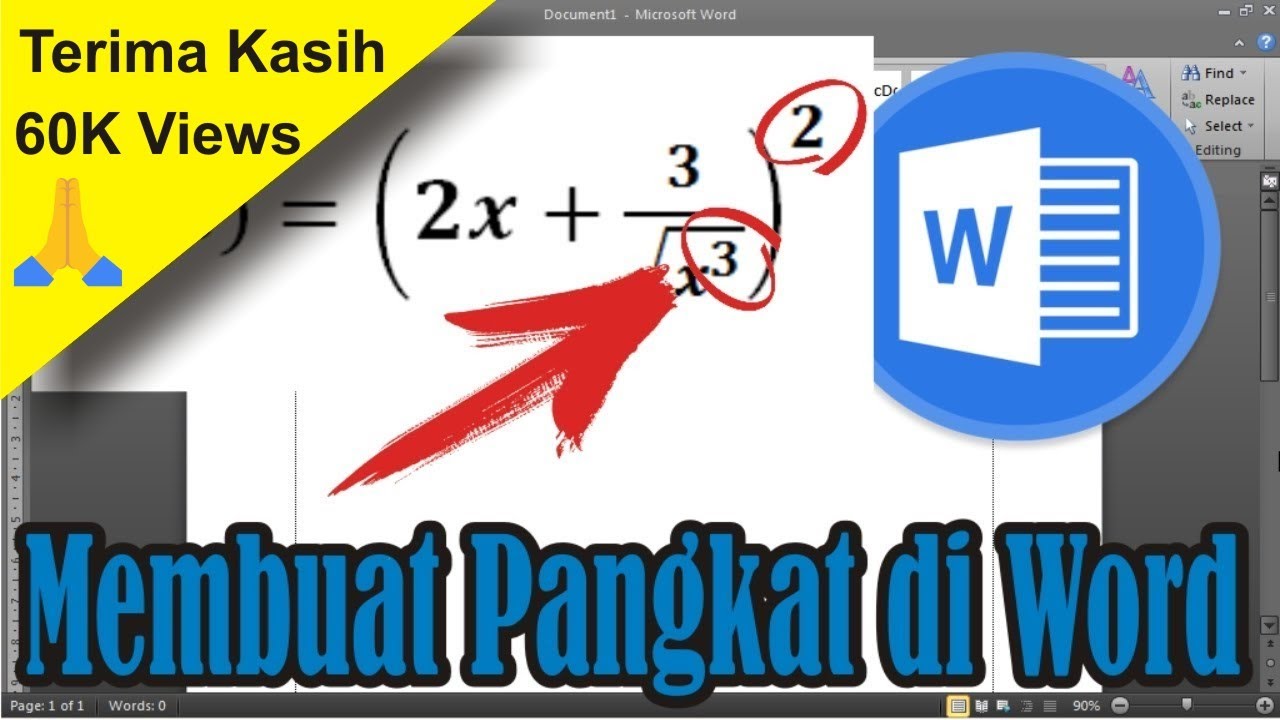
Cara Membuat Pangkat di Microsoft Word • Simple News Video YouTube
cara menulis huruf pangkat atas di word. Untuk mengembalikan ke bentuk semula, tekan lagi CTRL + SHIFT + + maka tulisan akan kembali normal tanpa simbol pangkat. 2. Cara Cepat Membuat Pangkat Bawah di Word. Tidak jauh dengan membuat pangkat bawah di excel, untuk memasukkan angka kecil di ms word, bisa dilakukan menggunakan shortcut sebagai berikut:

√ Cara Membuat Pangkat di Word
Di Windows, tekan tombol Ctrl + Shift + = atau Alt + H = 6 untuk mengetik tanda pangkat atas ( superscript) di MS Word. Sedangkan untuk tanda pangkat bawah, anda bisa tekan Ctrl + =. Jika anda ingin mematikan fungsi, silahkan tekan kombinasi yang sama untuk mematikan fungsi tersebut. Pada macOS, anda bisa menekan kombinasi tombol Control.
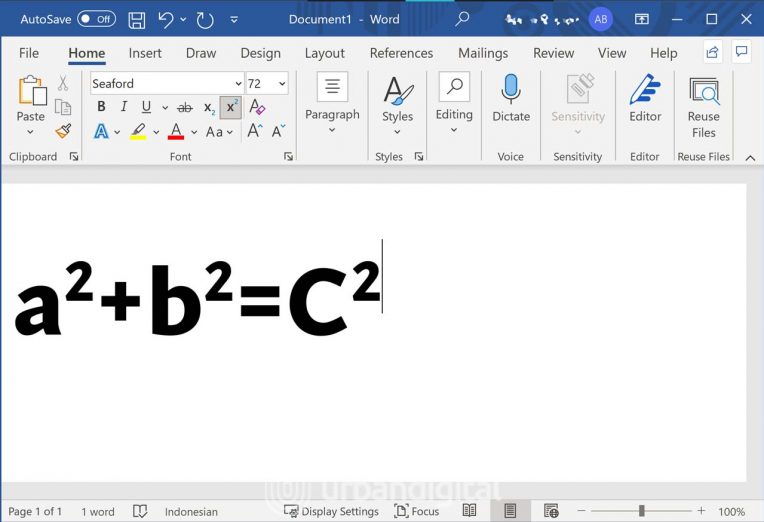
Cara Mengetik Tanda Pangkat di MS Word dengan Cepat
Setelah Anda tahu cara membuat pangkat di Word, mungkin ada yang bingung bagaimana cara menghilangkannya.. Daftar Shortcut Microsoft Word; Akhir Kata. Setelah Anda tahu cara menambahkan superscript dan subscript di Microsoft Word, yang akan membuat alur kerja Anda jauh lebih cepat. Plus, terlihat jauh lebih profesional daripada opsi work.
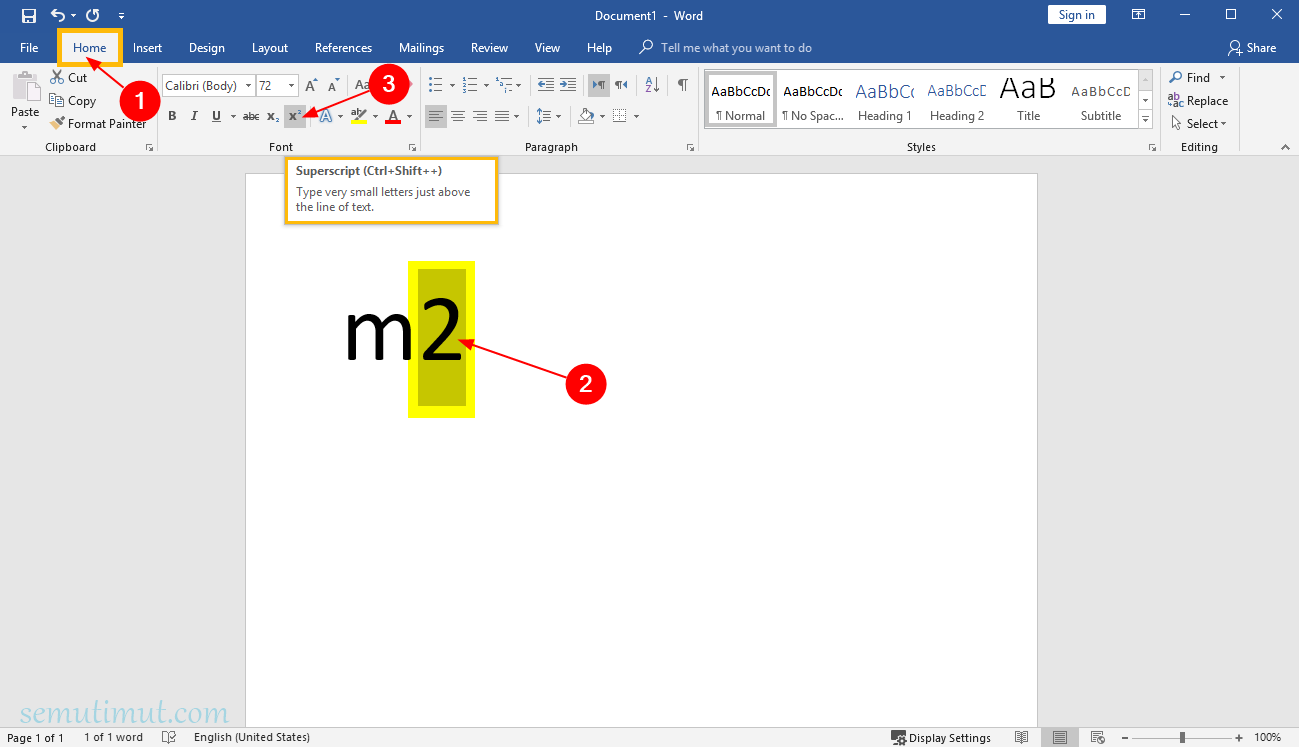
Cara Membuat Pangkat Atas & Bawah di Word (m2x2) SemutImut Tutorial Hp dan Komputer Terbaik
Menggunakan Shortcut Keyboard. Jika Kamu ingin membuat pangkat dengan cepat, Kamu dapat menggunakan shortcut keyboard yang tersedia di Word. Dalam bagian ini, kami akan memberikan daftar pintasan keyboard yang dapat Kamu gunakan untuk membuat pangkat dengan mudah.. Di bagian terakhir ini, kami akan memberikan beberapa tips dan trik yang.
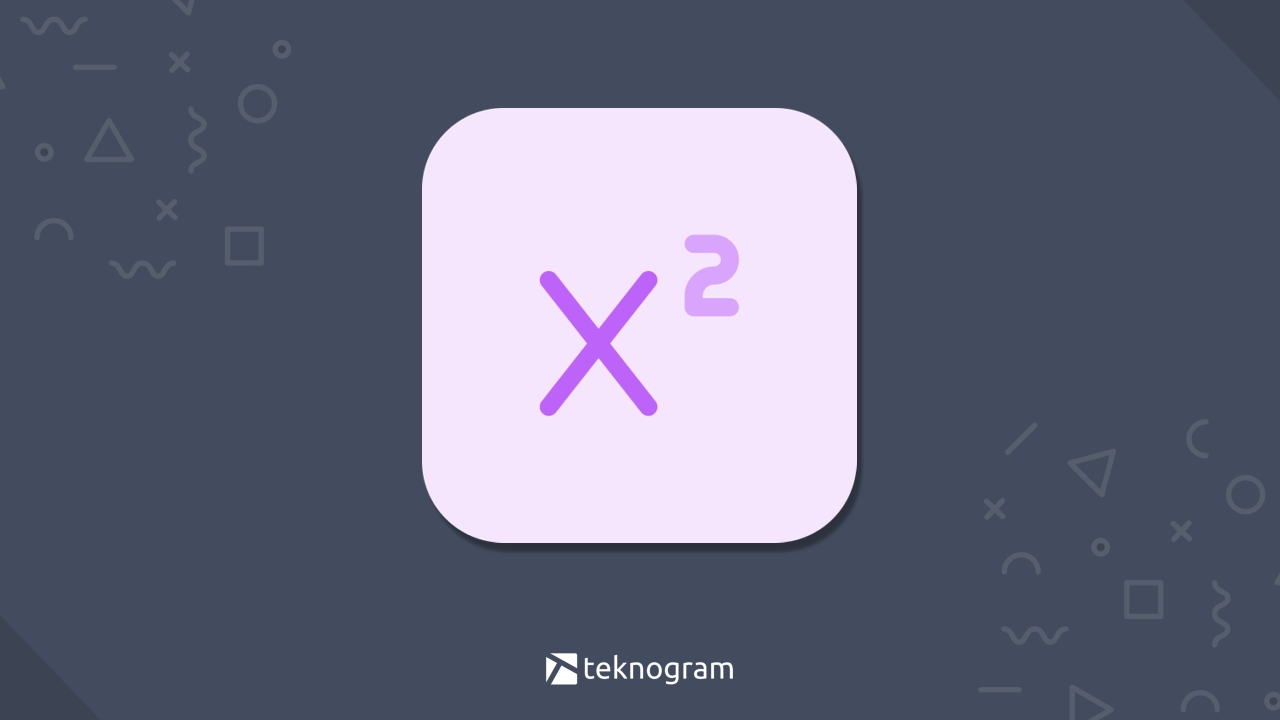
Cara Membuat Pangkat di Word dengan Mudah (Semua Versi)
Cara Membuat Pangkat Bawah Di Word. Masuk ke aplikasi Microsoft Word. Ketik O2 pada lembar kerja. Sorot angka 2, masuk ke menu Home pilih Subscript (icon X2 ). Cara membuat pangkat bawah di Word. Secara otomatis teks akan berubah menjadi O2 . Cara membuat tulisan pangkat bawah di Ms Word.
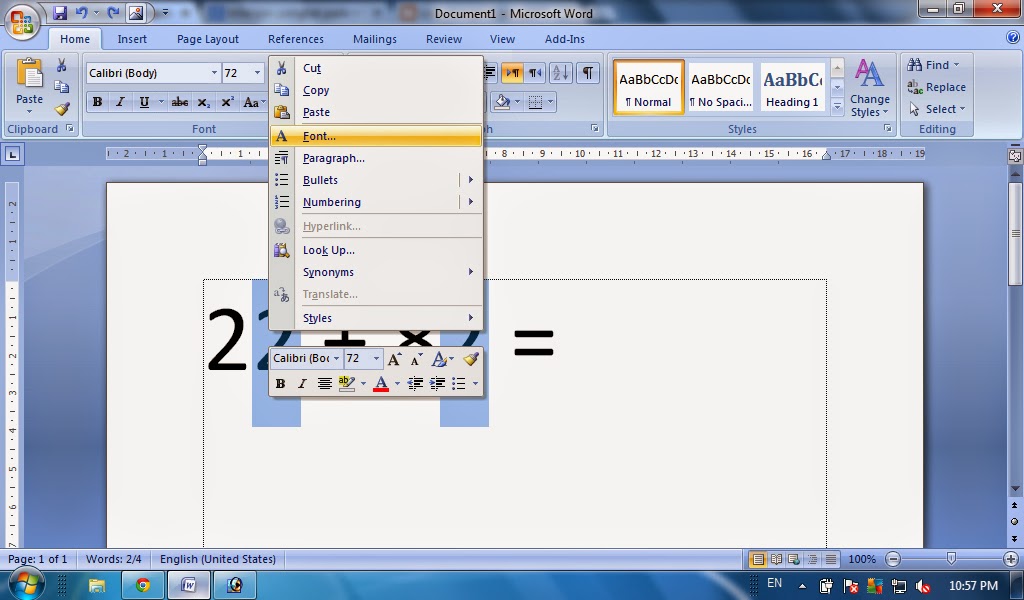
Tutorial Pangkat Di Word Beserta Gambar Tutorial Ms Word Images
Tips Dan Cara Membuat Pangkat Di Word. Berikut langkah yang bisa kamu ikuti untuk membuat pangkat atau kuadrat di ms.word : 1. Buka Dokumen Word. Cara Membuat Pangkat Di Word Pertama-tama, buka dokumen Word yang mau ditambahin pangkatnya. Kalo belum ada dokumen, bisa bikin dokumen baru.

√ Cara Membuat Pangkat di Word
6. Memunculkan Pangkat Bawah Dengan Tombol Shortcut. Terakhir cara membuat pangkat di Word kita tutup dengan tombol shortcut untuk pangkat bawah. Tekniknya sederhana, tinggal kamu blok tulisan lalu ketuk kombinasi tombol (CTRL + =). Cara lengkapnya ada di bawah ini. Silahkan buka Office Word. Ketik tulisan yang ingin dijadikan pangkat bawah.

3 Cara Membuat Pangkat Di Word Secara Mudah Dan Lengkap 2020 Images
1. Dengan CTRL + Shift + + (Pangkat Atas) Langkah mudah untuk membuat pangkat atas adalah menggunakan kombinasi tombol papan tik 'CTRL + Shift + plus (+)'. Setelah menekan tombol tersebut, kamu bisa langsung menulis pangkat di Word. 2.

Cara Membuat Pangkat Di Word Mudah Banget!
Cara Membuat Pangkat dengan Keyboard. Selain dengan cara di atas, kamu juga bisa membuat pangkat di word dengan menggunakan shortcut pada keyboard. Konsepnya sama dengan cara yang pertama, hanya saja kamu tidak perlu lagi mencari menu Superscripts ataupun Subscript. Cara membuat pangkat dengan keyboard adalah sebagai berikut.

Cara Membuat Pangkat di Word HP • SimpleNewsVideo YouTube
Membuat Pangkat Atas di MS Word dengan Superscript. Penulisan pangkat atas dilakukan dengan menyorot huruf atau angka yang dijadikan pangkat. Kemudian menekan tombol Superscript yang ada pada toolbar. Misalnya pada E = mc², maka angka 2 disorot lalu tekan tombol superscript.
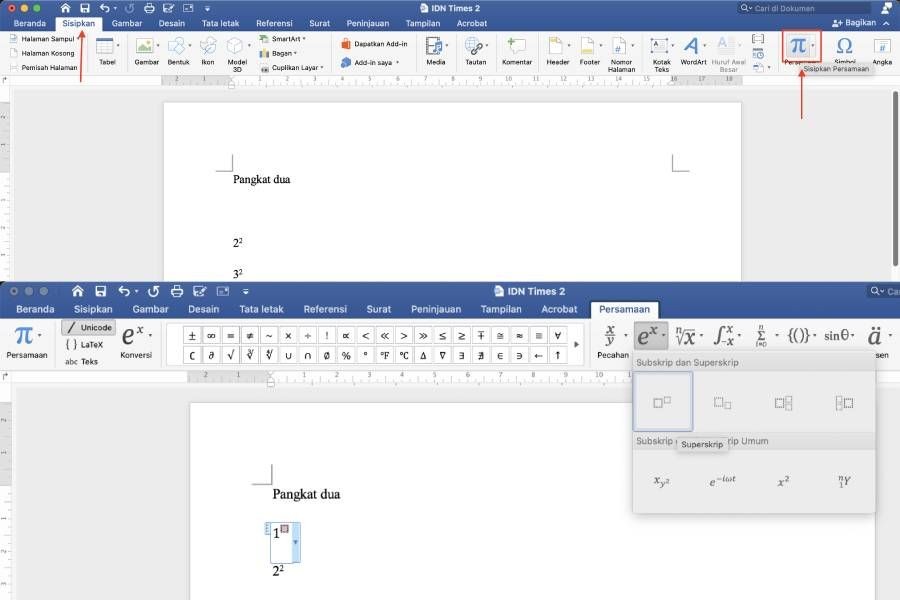
3 Cara Membuat Pangkat di Word, Bisa Atas dan Bawah
Cara Membuat Pangkat di Word. 1. Kombinasi Ctrl, Shift, dan tanda +. Cara membuat pangkat di word menggunakan kombinasi keyboard Ctrl, Shift, dan tanda +. Cara ini lebih cepat untuk membuat pangkat angka diatas. Anda harus menekan tombol keyboard Ctrl, Shift, dan tanda + secara bersamaan. Secara otomatis angka tersebut lebih kecil dan naik keatas.

√ 5 Cara Membuat Pangkat 2, Atas, Bawah Di Word
Cara Membuat Pangkat Atas di Word. 1. Dengan Menggunakan Rumus Atau Pintasan Cepat. 2. Cara Membuat Pangkat Atas Di Word Dengan Menggunakan Menu. Cara Membuat Pangkat 2 Di Word. Bismillahirrahmanirrahim, Membuat data dengan menggunakan aplikasi Ms. Word adalah hal yang lumrah dan sangat populer.

√ Cara Membuat Pangkat di Word
Setelahnya, kamu bebas menentukan mana cara membuat pangkat di Word yang paling mudah untuk dilakukan. 1. Menggunakan shortcut Ctrl+Shift+Plus (+) Pengguna Windows, bisa pakai shortcut Ctrl+Shift+Plus (+). Atau, kalau kamu pengguna Mac, shortcut yang dipakai Cmd+Shift+Plus (+). Kombinasi keyboard ini, berfungsi membuat huruf atau angka menjadi.
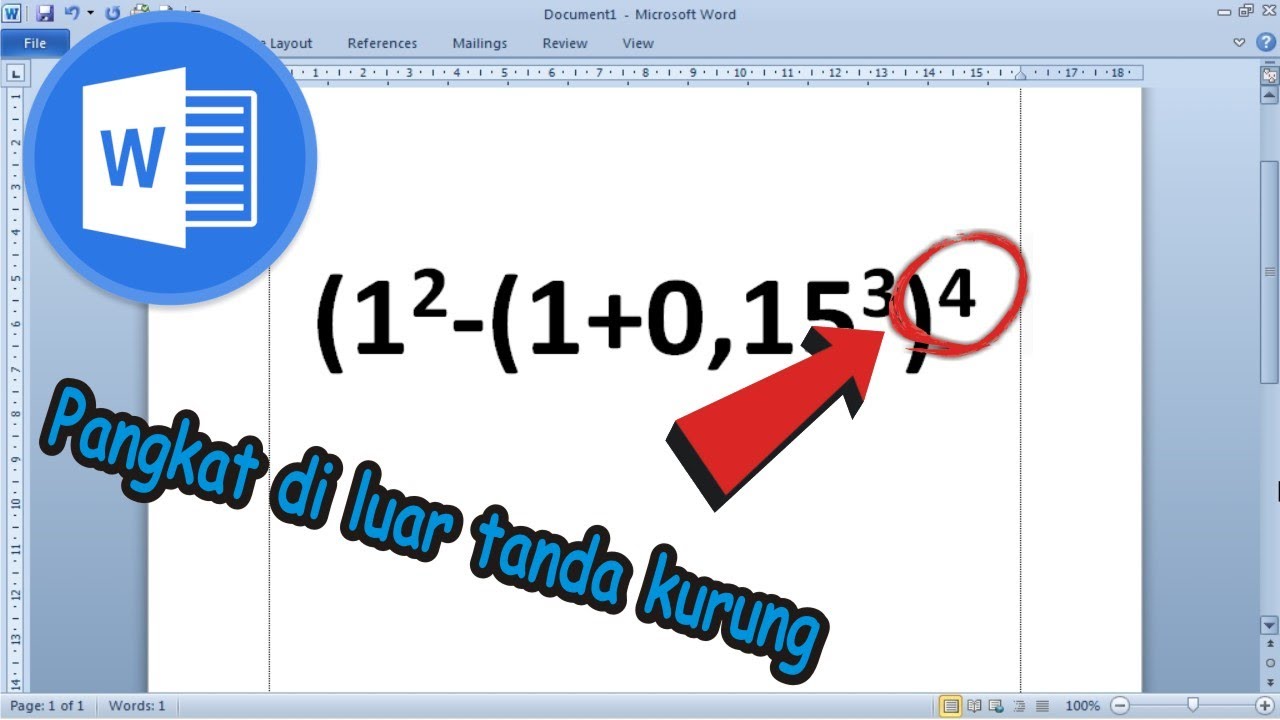
Cara Mudah Membuat Pangkat di Luar Tanda Kurung di Microsoft Word • SimpleNewsVideo YouTube
Alt+Period, S or Alt+Windows logo key, S. Open the Review tab to check spelling, add comments, or track and review changes to your document. Alt+Period, R or Alt+Windows logo key, R. Open the View tab to choose a view, open the Navigation pane, edit the Header & Footer, and to Zoom the document view.

Cara Membuat Tanda Pangkat di Microsoft Word (Pangkat Atas dan Bawah) Belajar Word YouTube
Sebelum mengetahui cara membuat pangkat di Word, teman-teman harus tahu jenis-jenis penulisan pangkat. Ada dua jenis penulisan pangkat, yaitu pangkat atas ( superscript) dan pangkat bawah ( subscript ). Sebab, cara membuat pangkat di Word akan berbeda instruksinya berdasarkan jenis tersebut. Pangkat atas contohnya: 1. E = mc 2. 2. m 3. 3. 2 2 = 4.